
Como tomar captura de pantalla en laptop Lenovo

Cómo hacer captura de pantalla en laptop lenovo: Guía detallada
Índice
- Conoce las formas de sacar captura de pantalla en portátiles Lenovo
- ¿Como hacer captura de pantalla en laptop lenovo usando la Tecla ImpPt?
- Usando la herramienta "Recortes"
- Usando la tecla Windows + Shift + S
- ¿Puedo tomar una captura de pantalla en mi laptop Lenovo con un comando?
- ¿Dónde se guardan mis capturas de pantalla en mi laptop Lenovo?
- ¿Se puede tomar captura de un video que se reproduce en mi laptop Lenovo?
Conoce las formas de sacar captura de pantalla en portátiles Lenovo
En la era digital en la que nos encontramos, es común tener la necesidad de realizar una captura de pantalla, ya sea para compartir información con colegas, amigos o familiares, o simplemente para tener una imagen del contenido que estamos visualizando en nuestro dispositivo. En este artículo, explicaremos detalladamente cómo hacer captura de pantalla en una laptop Lenovo con sistema operativo Windows. A continuación, conocerás los métodos que existen en Computadoras Portátiles Lenovo con sistema operativo Windows 10.
¿Como hacer captura de pantalla en laptop lenovo usando la Tecla ImpPt?
La forma más sencilla de hacer una captura de pantalla en Windows 10 es a través del teclado. Para ello, sigue los siguientes pasos:
- Abre la pantalla que deseas capturar.
- Presiona la tecla Impr Pant o PrtScn en tu teclado. Esta tecla se encuentra en la parte superior derecha del teclado y puede estar etiquetada de diferentes maneras, según la marca de tu dispositivo.
- Abre la aplicación Paint o cualquier otro editor de imágenes.
- Presiona Ctrl + V o haz clic en "Pegar" en el menú "Edición" para pegar la captura de pantalla.
- Guarda la imagen en tu dispositivo.
Usando la herramienta "Recortes"
Otra forma de hacer capturas de pantalla en Windows 10 es utilizando la herramienta "Recortes". Esta herramienta permite seleccionar y recortar una porción específica de la pantalla. Para utilizarla, sigue los siguientes pasos:
- Busca la herramienta "Recortes" en el menú de inicio.
- Haz clic en "Nuevo" para iniciar una nueva captura de pantalla.
- Selecciona el área de la pantalla que deseas capturar.
- Guarda la imagen en tu dispositivo.
Usando la tecla Windows + Shift + S
La última opción para hacer capturas de pantalla en Windows 10 es utilizando la tecla Windows + Shift + S. Este método permite seleccionar y capturar una porción específica de la pantalla. Para utilizarlo, sigue los siguientes pasos:
- Abre la pantalla que deseas capturar.
- Presiona la tecla Windows + Shift + S.
- Selecciona el área de la pantalla que deseas capturar.
- La imagen se guardará automáticamente en tu portapapeles. Pégala en cualquier editor de imágenes para guardarla en tu dispositivo.
¿Puedo tomar una captura de pantalla en mi laptop Lenovo con un comando?
Sí, puedes utilizar el método Windows + Shift + S para capturar una parte específica de la pantalla.
¿Dónde se guardan mis capturas de pantalla en mi laptop Lenovo?
Las capturas de pantalla tomadas utilizando los métodos PrtScn o Windows + Print Screen se guardan en el portapapeles. Para plasmarla en archivos, deberás ejecutar la opción de guardar en la herramienta de recortes. Para el caso de capturas de pantalla con comando de teclas, debes aperturar un archivo nuevo en paint o editor de fotos y guardarlo desde ahí.
¿Se puede tomar captura de un video que se reproduce en mi laptop Lenovo?
Sí, puedes tomar una captura de pantalla de un video que se reproduce en tu laptop Lenovo utilizando cualquiera de los métodos descritos en este artículo.
En conclusión, Tomar una captura de pantalla en una laptop Lenovo es un proceso simple una vez que sabes cómo hacerlo. Ya sea que prefieras utilizar el botón PrtScn o alguno de los métodos alternativos, capturar lo que está en tu pantalla nunca ha sido más fácil. Esperamos que este artículo te haya ayudado a aprender cómo tomar una captura de pantalla en tu laptop Lenovo.
Productos Relacionados:
Si quieres conocer otros artículos parecidos a Como tomar captura de pantalla en laptop Lenovo puedes visitar la categoría Comparaciones.





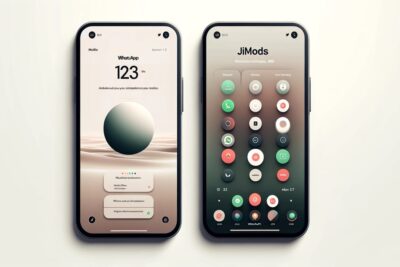


Deja una respuesta